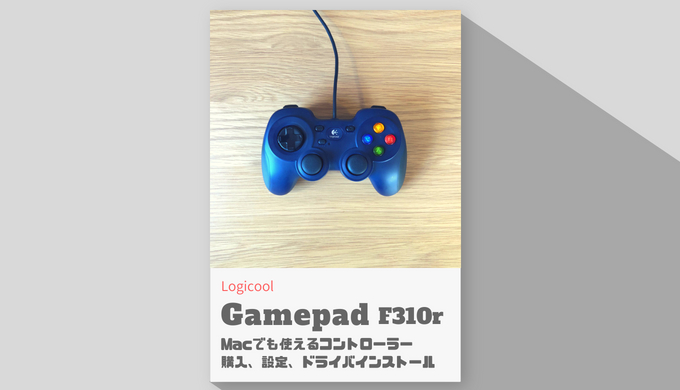暇な時間にネットゲームでも始めてみようかなってことで、先日、PC用のゲームパッド(コントローラー)を購入しました。
対応OSではWindowsだけだったけど、調べてみるとMacでも使えるとかなんとか。今回は購入したロジクールのコントローラーと設定の方法とか話していこうと思います。
[note title=”結論”]
Logicool Gamepad F310rの良いところ
- 低価格のコントローラー
- 安定のロジクール
- Win / Mac どっちでも(一応)使える
Logicool Gamepad F310rの残念なところ
- 安っぽさは少しあるかも
[/note]
実はMacでも使える!安いゲームパッド「Logicool Gamepad F310r」
▼安っぽそうに見えますが、思ってたよりも「ちゃんと」してる(笑)

▼背面です。Amazonレビューにありましたが、保証の対応が良いみたいなので、保証書は失くさないようにしましょう。
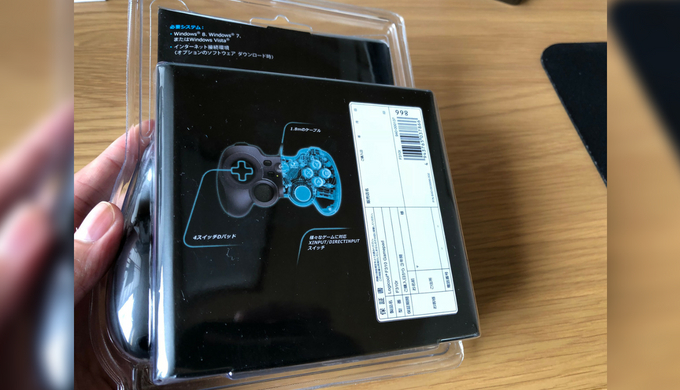
▼必要システムには「Mac」の文字がないですが、ドライバインストールで利用できます。

Macで使う方法/設定/ドライバインストール
まず、Macで使うためにはドライバをインストールする必要があります。インストールしないと、USBケーブルを差し込んでも認識してくれないので。
で、参考になったのがコチラのサイトです。非常に分かりやすかったです。僕がインストールした時には、バージョンが更新されていましたが、参考サイトと同じバージョンをダウンロードしました。
▼参考にさせて頂いたサイト
参考
Macでlogicoolのゲームパッドを使うよつよくなりたいなあ
「360ControllerInstall_0.16.5.dmg」の上に最新のバージョンもありますが、よく分からなかったので、参考サイトと同じバージョンで無難にDLしました(笑)
ファイルダウンロード後は、解凍、Macの再起動をします。
▼ダウンロードは自己責任で。「360ControllerInstall_0.16.5.dmg」をクリック、ファイルをダウンロードします。
▼Macを再起動すると「システム環境設定」の一番下にコントローラーが出現します。
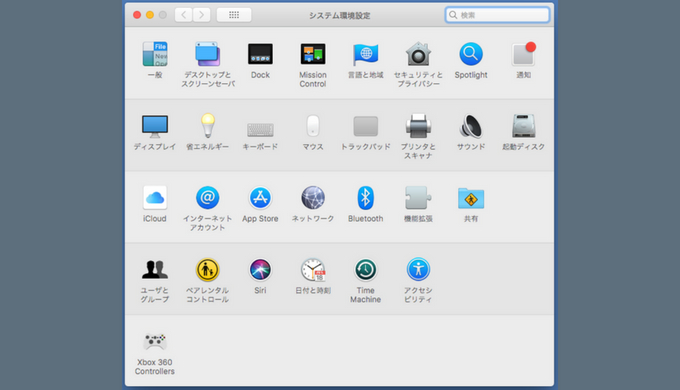
▼コントローラーマーク(Xbox 360 Controllers)をクリックします。ボタンが認識されていることを確認。

まとめ
あとは、ゲームごとに設けられているコントローラー設定でボタンの配置などを指定します。僕はコレ系に疎いんですが、ようするにロジクールのコントローラーをXboxのコントローラーとして認識させているんだと思います。
安いわりにコントローラーもよく出来てるなーと感心しつつ、ゲームを楽しんでます(笑)
では。
この記事には広告(Google AdSense・Amazonアソシエイト 等)を含む場合があります。
記事内で紹介する商品を購入することで、当サイトに売り上げの一部が還元されることがあります。